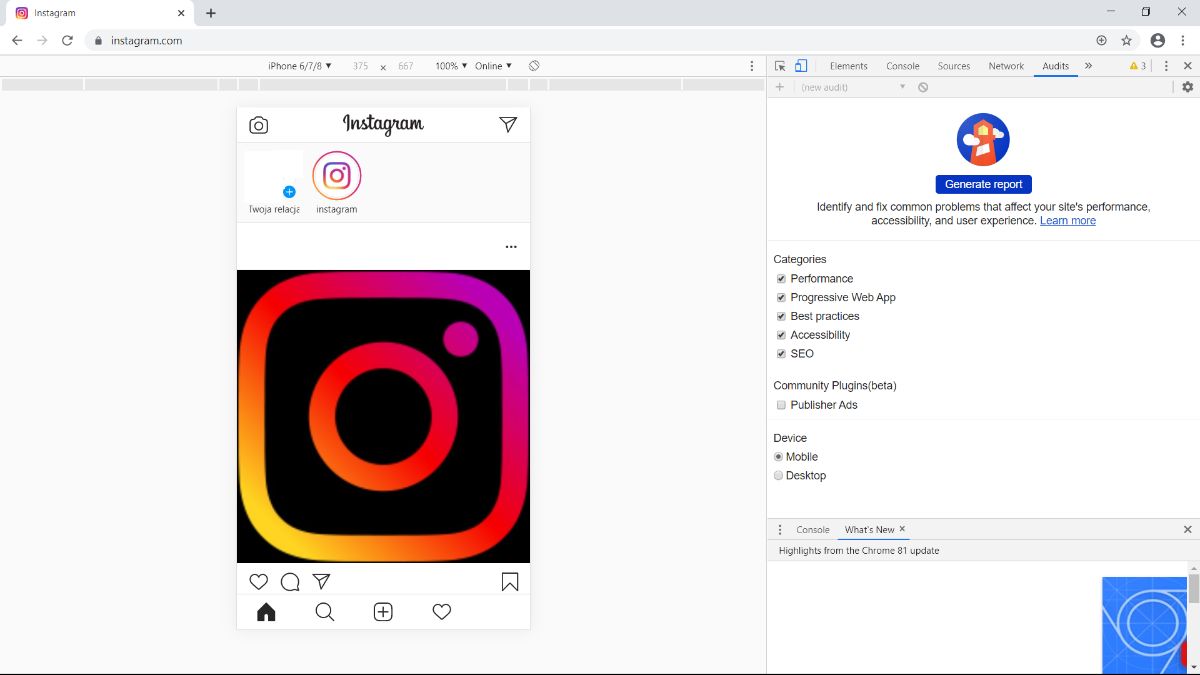
Instagram jest zdecydowanie najpopularniejszą aktualnie platformą społecznościową do dzielenia się ciekawymi zdjęciami. Jest on jednak przede wszystkim dostosowany do urządzeń mobilnych, a dodawanie zdjęć na Instagram przez komputer nie jest specjalnie łatwe, więc wiele osób zastanawia się czy można dodawać zdjęcia na instagram z komputera czy jest to wręcz niemożliwe i jeśli jest to możliwe to jak wstawić zdjęcie na Instagrama w taki sposób.
Otóż dodawanie zdjęć na Instagram z komputera jest możliwe, ale wymaga kilku kroków przed jego dokonaniem.
Jeśli chcesz wiedzieć jak wrzucać zdjęcia na Instagram z komputera, przeczytaj ten prosty poradnik.
Jak dodać zdjęcie na instagram z komputera
W skrócie, aby dodać zdjęcie na Instagram z komputera, musisz wykonać następujące kroki:
- Włącz przeglądarkę Chrome.
- Wejdź na stronę Instagram.com.
- Zaloguj się na swoje konto.
- Wejdź w narzędzia dla deweloperów (Windows: Ctrl + Shift + I, Os X: Cmd + Opt + I).
- Wybierz 'toggle device toolbar’ (Windows: Ctrl + Shift + M, Os X: Cmd + Opt + M).
- Wybierz urządzenie które Twój komputer ma symulować (w miejscu, w którym jest 'responsive’ np. oznaczenie 'iPhone 6/7/8′)
- Odśwież stronę .
- Kliknij ikonkę '+’
- Dodaj swoje ulubione zdjęcia
- Dodaj opis, lokalizację, osoby, udostępnij zdjęcie.
I tak to wygląda w skrócie. Poniżej znajdziesz poszerzone informacje na temat tego jak dodać zdjęcie na Instagram z komputera wraz ze zrzutami ekranu pokazującymi poszczególne etapy wykonane w systemie Windows 10.
Poradnik ten dotyczy wykorzystania przeglądarki Chrome w systemie Windows, niemniej jednak możesz także spróbować wykorzystać zaprezentowane tu informacje w innych przeglądarkach i innych systemach. Kluczowym jest zasymulowanie przez Twój komputer urządzenia mobilnego, tak aby strona Instagram.com była przekonana, że logujesz się do niej właśnie ze smartfona lub tabletu i w ten sposób była wyświetlana.
1. Włącz przeglądarkę Chrome.
Sposób, który tu jest przedstawiony działa na pewno w przeglądarce Google Chrome, jeżeli nie masz tej przeglądarki możesz ją pobrać za darmo z Internetu (ze strony: https://www.google.com/intl/pl_pl/chrome/) i zainstalować u siebie na komputerze.
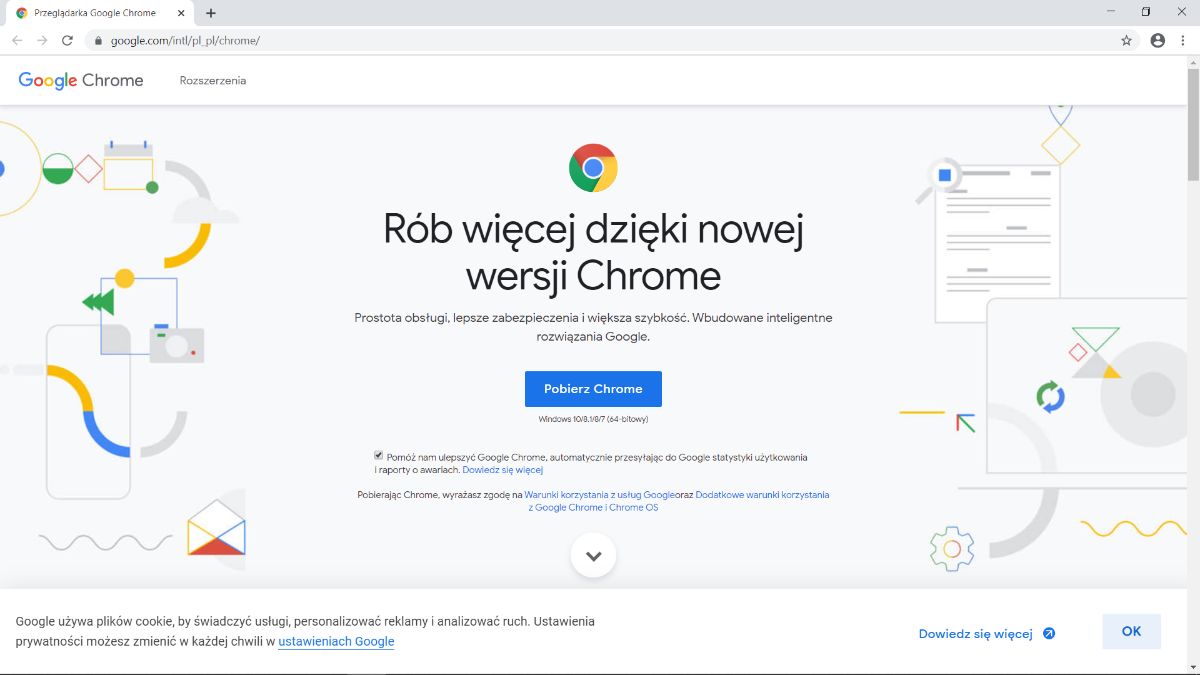
2. Wejdź na stronę Instagram.com.
Powinien pojawić Ci się obraz taki jak na załączonym screenie.
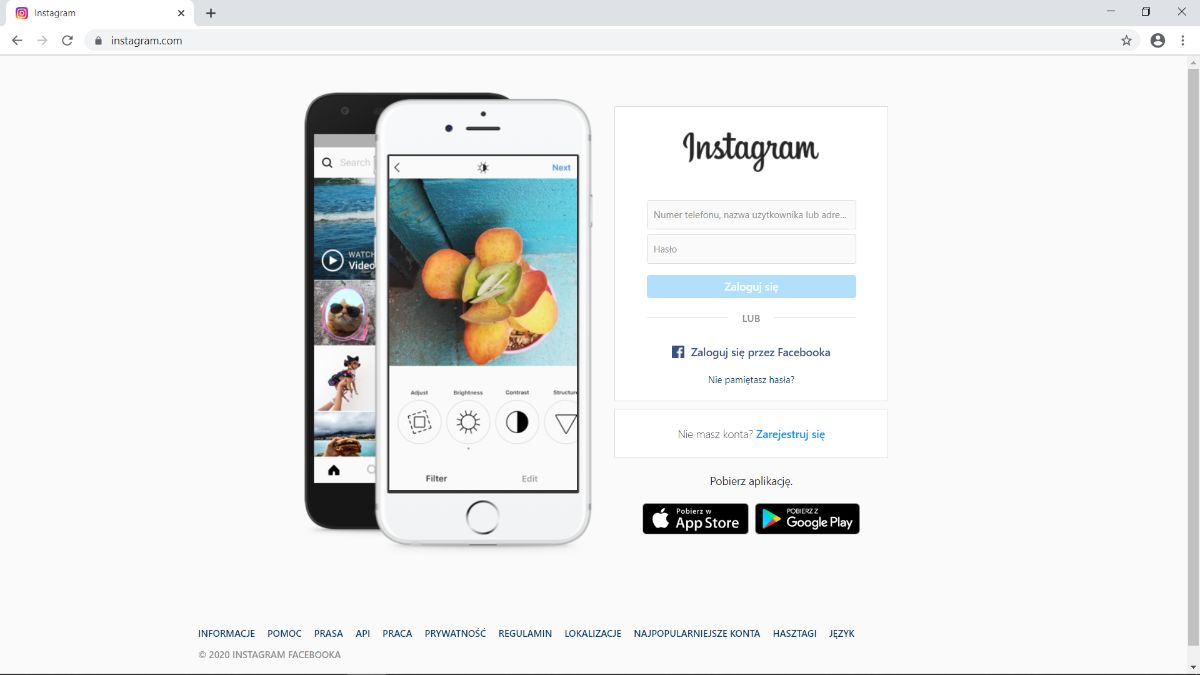
3. Zaloguj się na swoje konto.
Po zalogowaniu się na konto, ekran będzie wyglądał tak jak poniżej.
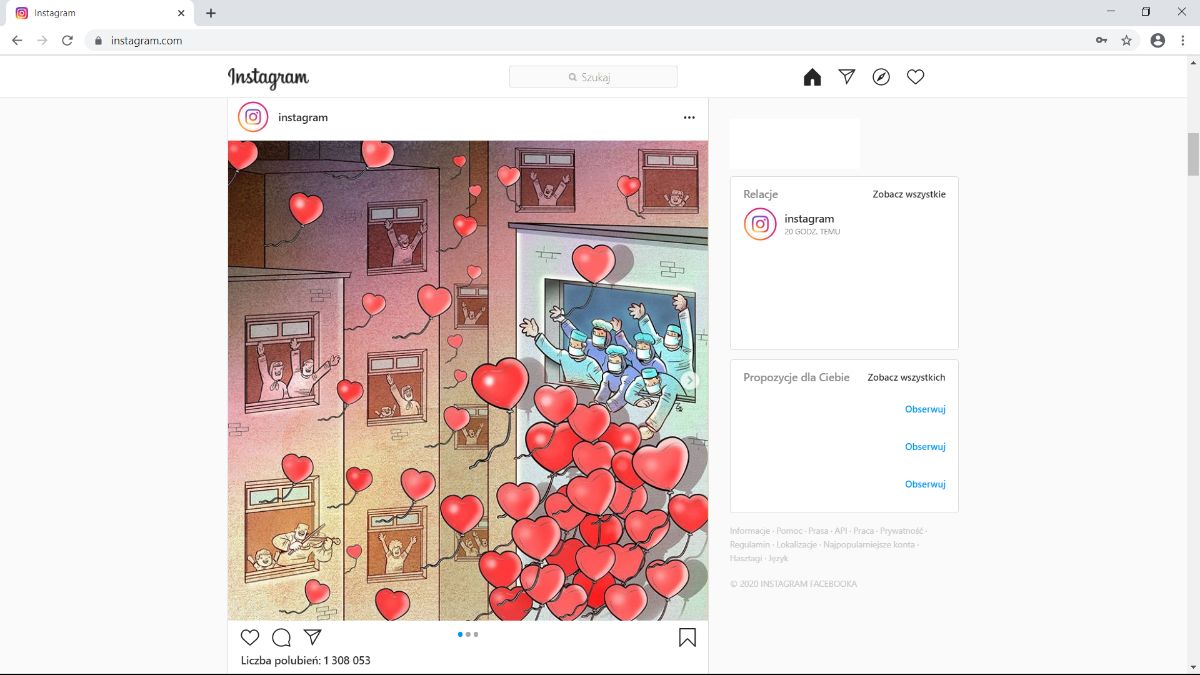
4. Wejdź w narzędzia dla deweloperów (Windows: Ctrl + Shift + I, Os X: Cmd + Opt + I).
Aby wejść w narzędzia dla deweloperów możesz albo wcisnąć kombinację trzech klawiszy jednocześnie:
– Windows: Ctrl + Shift + I
– Os X: Cmd + Opt + I
lub wcisnąć hamburgerowy trójkropek w prawym rogu ekranu przeglądarki i wybrać 'Więcej narzędzi’, a następnie w rozwiniętym menu 'Narzędzia dla deweloperów’.
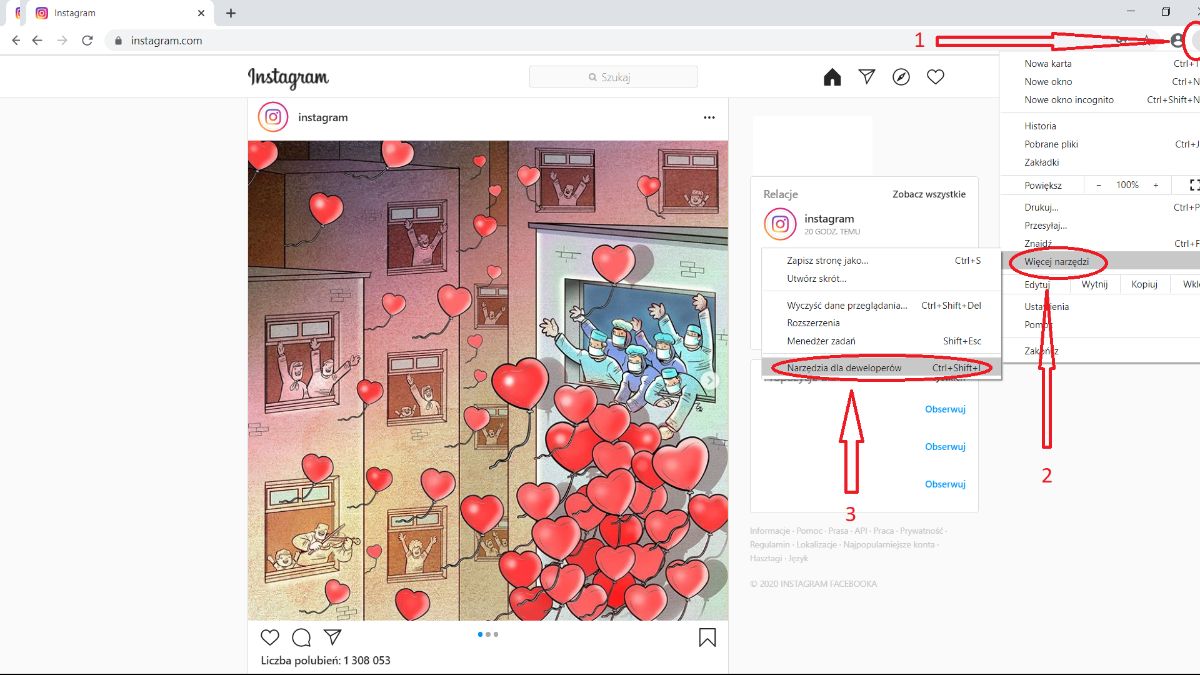
5. Wybierz 'toggle device toolbar’ (Windows: Ctrl + Shift + M, Os X: Cmd + Opt + M).
Aby wejść w 'toggle device toolbar’ możesz albo wcisnąć kombinację trzech klawiszy jednocześnie:
– Windows: Ctrl + Shift + M
– Os X: Cmd + Opt + M
lub wcisnąć ikonkę 'smartfona i tabletu’.

6. Wybierz urządzenie które Twój komputer ma symulować (w miejscu, w którym jest 'responsive’ np. oznaczenie 'iPhone 6/7/8′)
W górnej części strony, pod paskiem adresu znajdziesz pasek z różnymi opcjami do wyboru konkretnego urządzenia i jego rozdzielczości, które mają być symulowane przez komputer.
Wybierając w miejscu w którym znajduje się napis 'responsive’ oznaczenie 'iPhone 6/7/8′ sprawisz, że Twój komputer będzie symulował iPhone’a i strona Instagrama będzie się wyświetlała w wersji responsywnej.
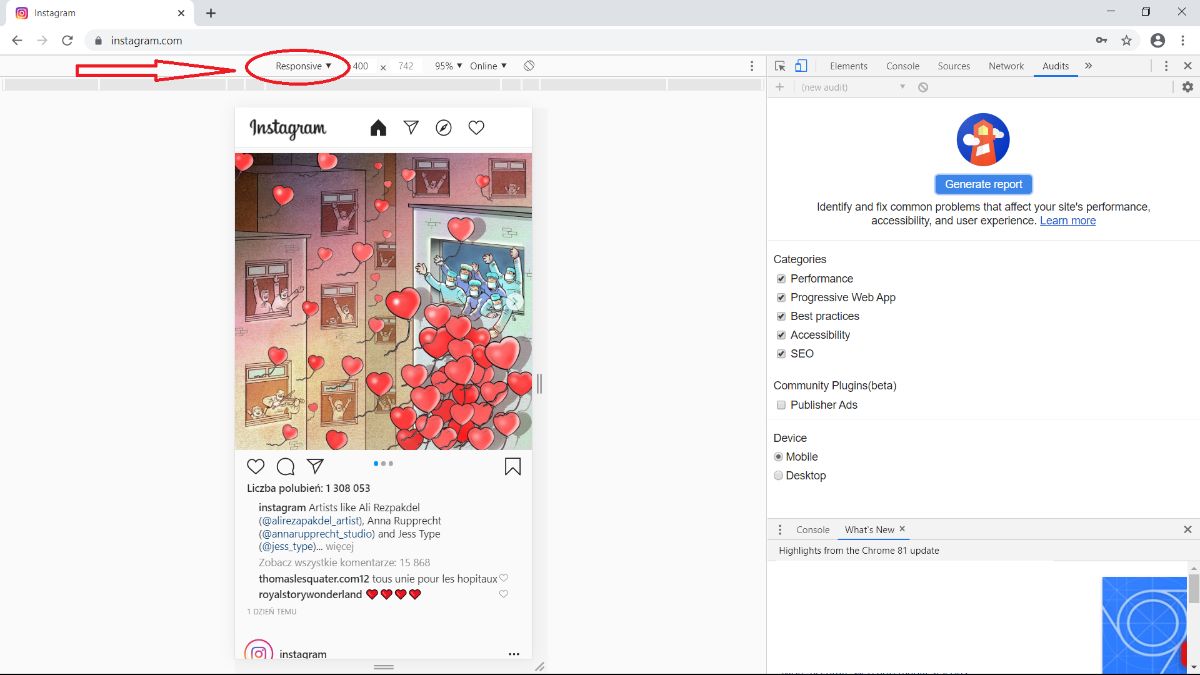
7. Odśwież stronę.
Po odświeżeniu strony w tradycyjnym miejscu, na dole ekranu powinna pojawić Ci się ikonka dodawania zdjęcia (+), a u góry ekranu możliwość dodawania relacji.
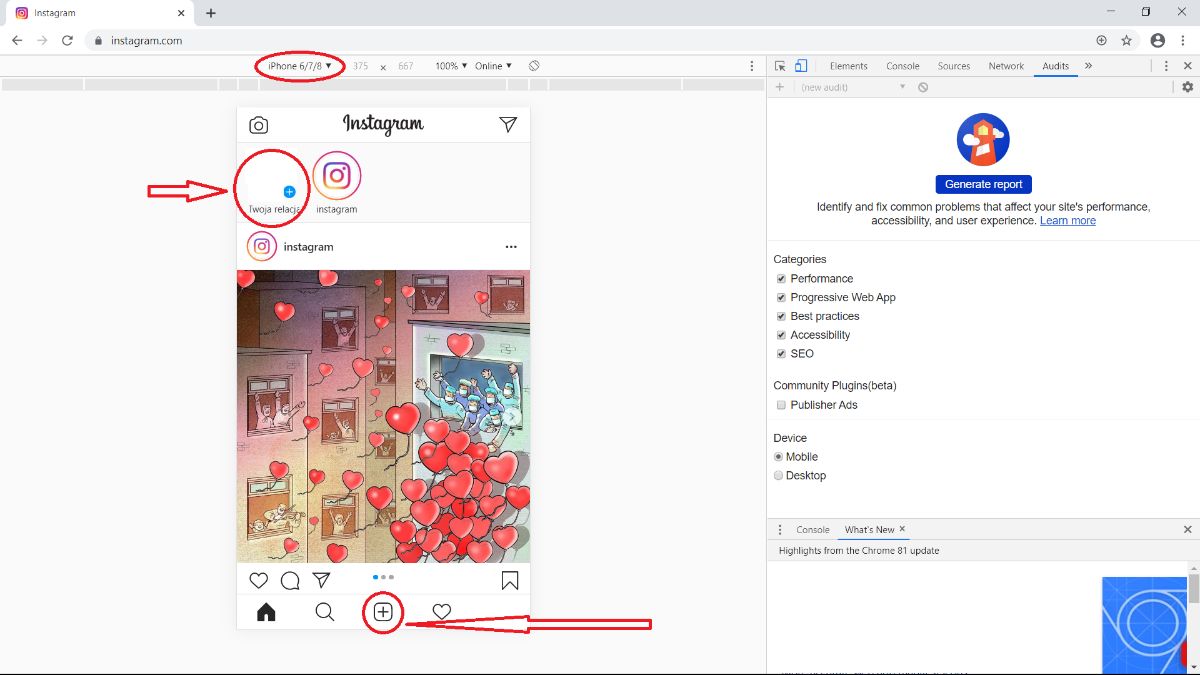
8. Kliknij ikonkę '+’
Klikając ikonkę '+’ rozpoczynasz dodawanie zdjęcia na Instagram z komputera.
Wybierz zdjęcie do dodania z pulpitu lub odpowiedniego folderu. Jeżeli nie widzisz plików graficznych do wyboru, zaznacz aby widoczne były 'wszystkie pliki’.
Teraz pozostaje Ci już tylko dodanie zdjęcia i jego opisu do Instagrama.
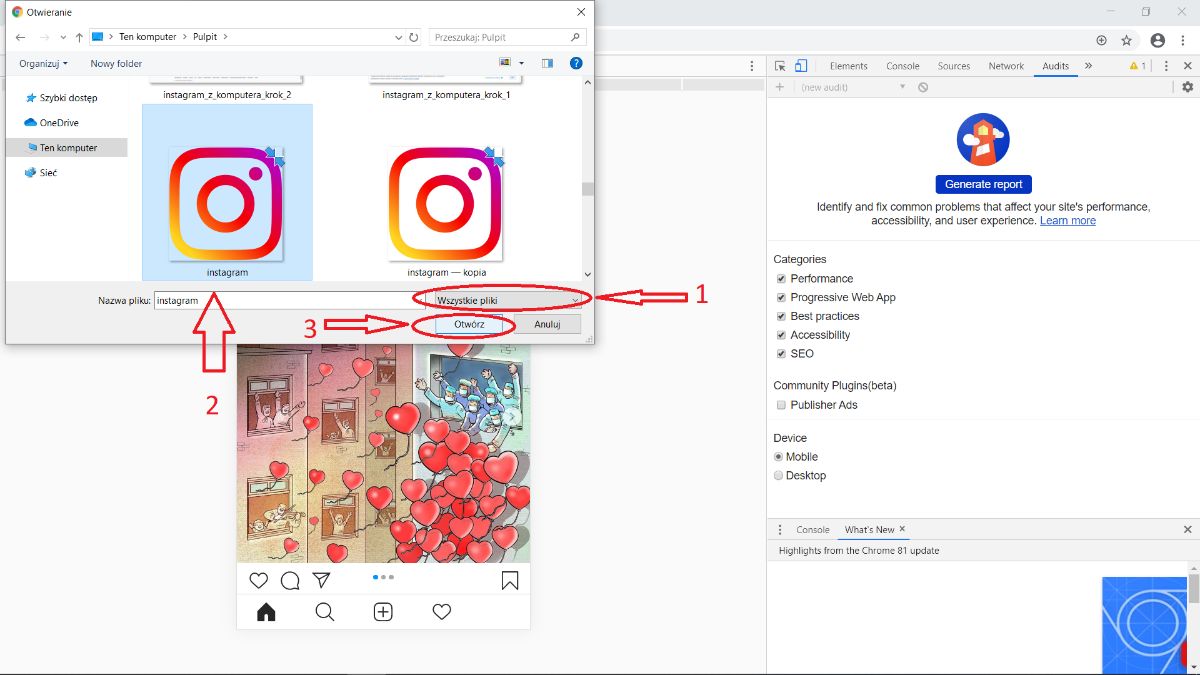
9. Dodaj swoje ulubione zdjęcia.
Dodaj wybrane zdjęcie w tradycyjny sposób klikając 'dalej’.
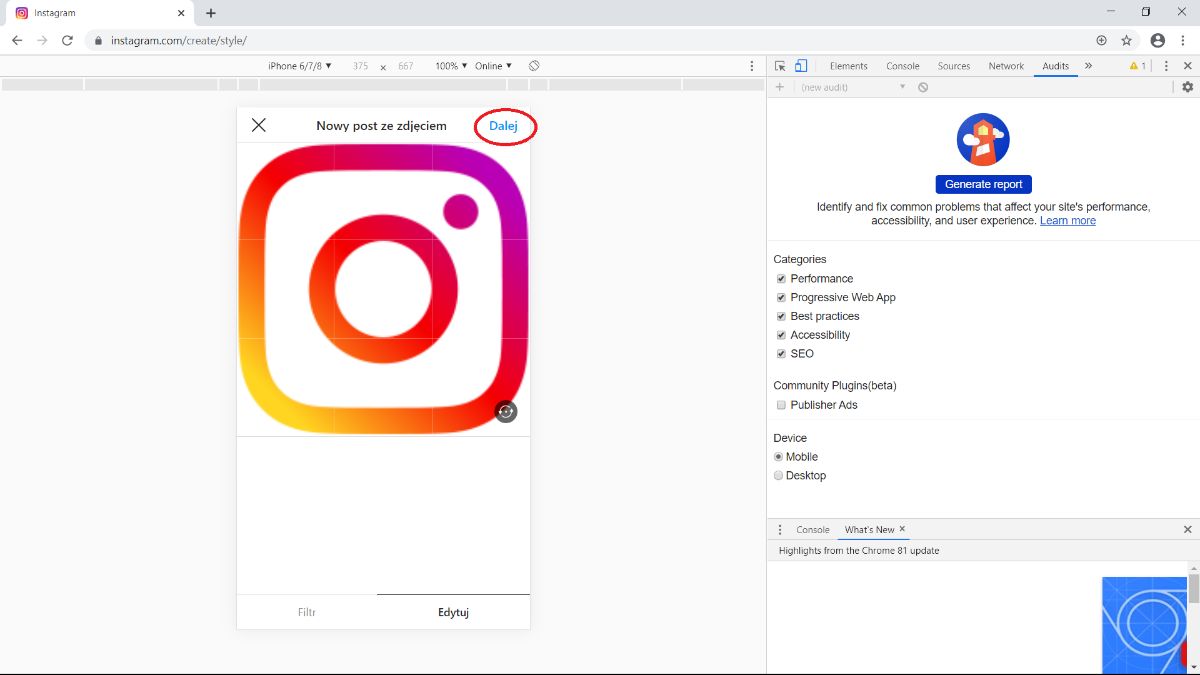
10. Dodaj opis, lokalizację, osoby, udostępnij zdjęcie.
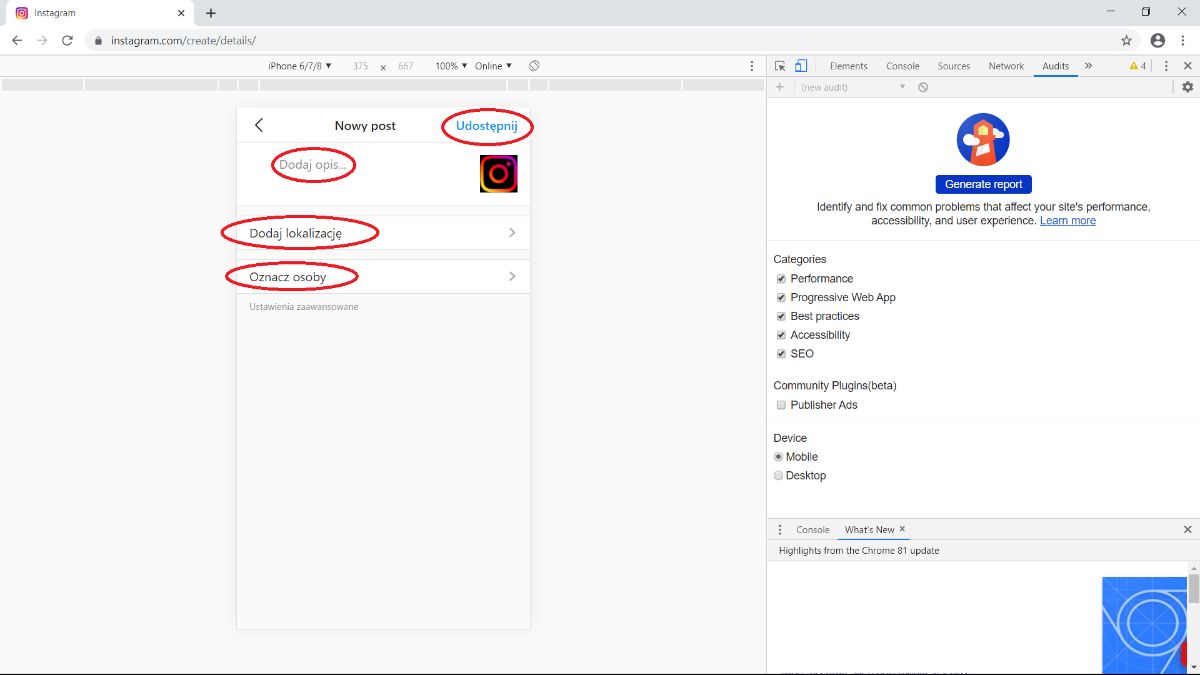
I gotowe.
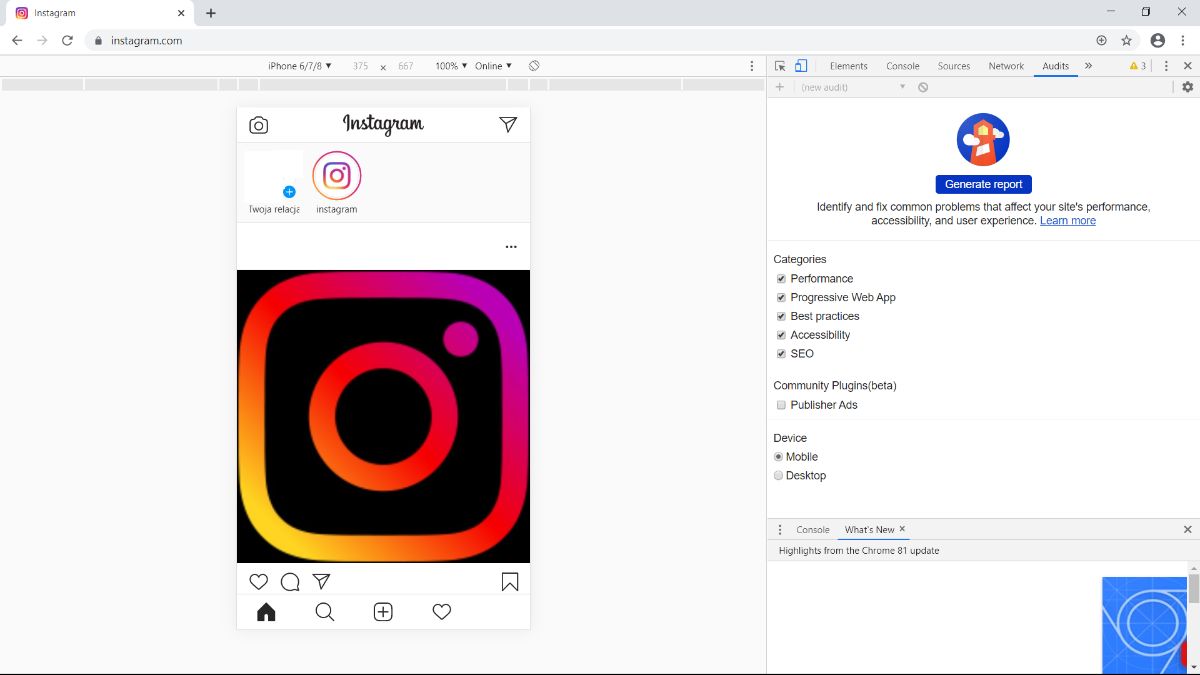
Przyjemnego dodawania zdjęć i wielu polubień.
